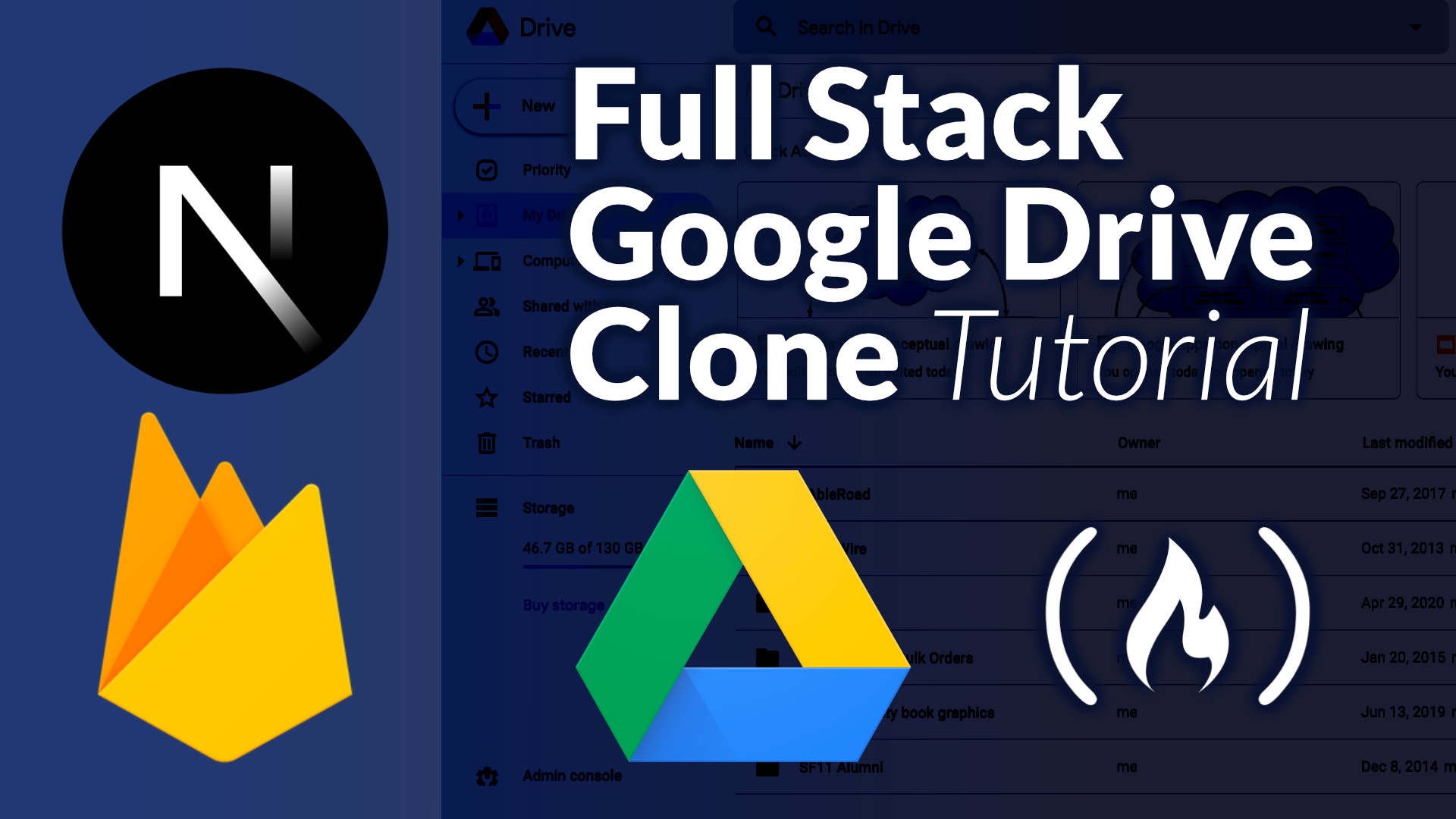The article titled “How to Remove Empty Rows and Columns in Google Sheets with freeCodeCamp.org” is a comprehensive guide that provides step-by-step instructions on how to efficiently eliminate empty rows and columns within Google Sheets. Written by Nibesh Khadka, the article aims to assist individuals in optimizing their Google Sheets usage. By following the outlined methods, users will be able to remove unnecessary empty spaces and enhance the overall organization and functionality of their spreadsheets. With the help of freeCodeCamp.org, readers can easily follow along and implement the techniques provided to streamline their data management process.
How to Remove Empty Rows and Columns in Google Sheets

Introduction to Google Sheets
Google Sheets is a powerful spreadsheet tool that allows users to create, edit, and share spreadsheets online. It offers a wide range of features and functions that make it an essential tool for data analysis, calculations, and collaboration. One common task that users often need to perform in Google Sheets is the removal of empty rows and columns. Empty rows and columns can clutter the spreadsheet and make it difficult to work with, so it is important to know how to identify and delete them.
Understanding Empty Rows and Columns
Empty rows and columns refer to the rows and columns in a spreadsheet that do not contain any data or values. These empty rows and columns can occur due to various reasons, such as accidental data deletion, data filtering, or importing data from other sources. While they may not seem like a big issue at first, they can significantly affect the readability, functionality, and overall appearance of a spreadsheet. Therefore, it is important to identify and remove empty rows and columns to ensure that the spreadsheet is clean and organized.
Identifying Empty Rows
To identify empty rows in Google Sheets, users can use the following steps:
- Open the Google Sheets document that needs to be checked for empty rows.
- Navigate to the first row that contains data.
- Scroll down to the last row of the sheet or the section that needs to be checked.
- Scan each row within the selected range and look for rows that do not contain any data.
- Empty rows can be easily identified by visually scanning the sheet or by looking for cells that do not contain any values.
- Once empty rows are identified, they can be selected and deleted using the built-in delete option in Google Sheets.
Identifying Empty Columns
To identify empty columns in Google Sheets, users can follow these steps:
- Open the Google Sheets document that needs to be checked for empty columns.
- Navigate to the first column that contains data.
- Scroll horizontally to the last column of the sheet or the section that needs to be checked.
- Scan each column within the selected range and look for columns that do not contain any data.
- Empty columns can be easily identified by visually scanning the sheet or by looking for cells that do not contain any values.
- Once empty columns are identified, they can be selected and deleted using the built-in delete option in Google Sheets.
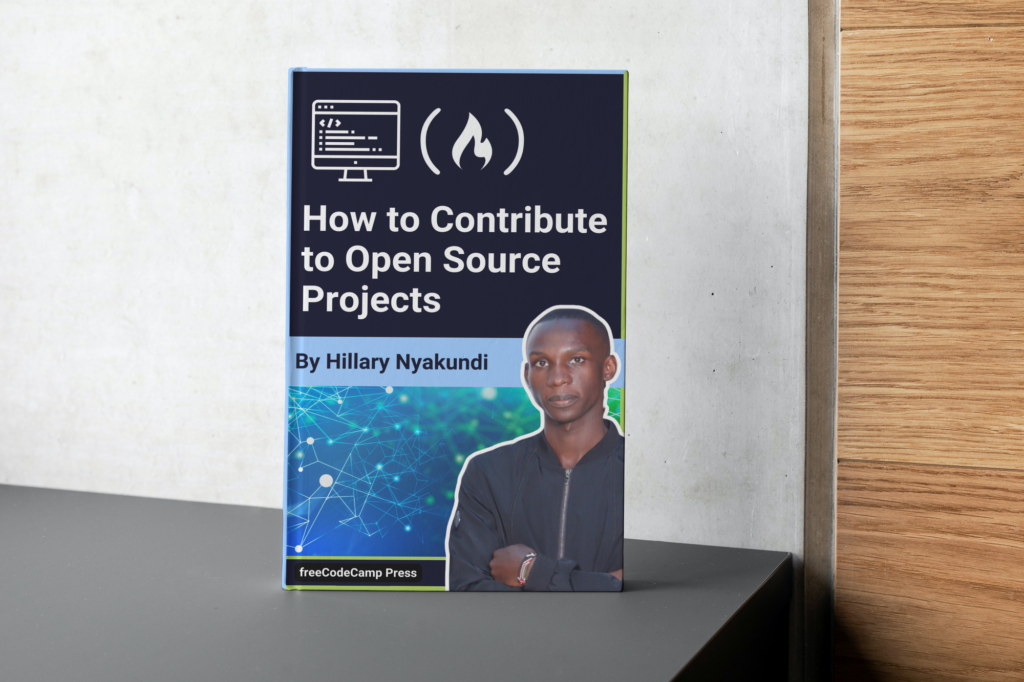
Deleting Empty Rows
To delete empty rows in Google Sheets, users can follow these steps:
- Identify the empty rows using the method mentioned earlier.
- Select the empty rows that need to be deleted by clicking and dragging the row numbers on the left side of the spreadsheet.
- Right-click on the selected rows and choose the “Delete” option from the context menu.
- Alternatively, users can use the keyboard shortcut “Ctrl + -” to delete the selected rows.
- A dialog box may appear asking if the user wants to shift the remaining rows up. Choose the desired option based on the preference.
- The empty rows will be deleted, and the remaining rows will be adjusted accordingly.
Deleting Empty Columns
To delete empty columns in Google Sheets, users can follow these steps:
- Identify the empty columns using the method mentioned earlier.
- Select the empty columns that need to be deleted by clicking and dragging the column letters at the top of the spreadsheet.
- Right-click on the selected columns and choose the “Delete” option from the context menu.
- Alternatively, users can use the keyboard shortcut “Ctrl + -” to delete the selected columns.
- A dialog box may appear asking if the user wants to shift the remaining columns left. Choose the desired option based on the preference.
- The empty columns will be deleted, and the remaining columns will be adjusted accordingly.

Selecting and Deleting Multiple Rows and Columns
In some cases, users may need to delete multiple rows or columns at once. To select and delete multiple rows or columns in Google Sheets, users can follow these steps:
- To select multiple rows, click and drag the row numbers on the left side of the spreadsheet to highlight the desired rows.
- To select multiple columns, click and drag the column letters at the top of the spreadsheet to highlight the desired columns.
- Alternatively, users can hold down the “Shift” key while clicking on the row or column numbers/letters to select a range of rows or columns.
- Once the desired rows or columns are selected, right-click on the selection and choose the “Delete” option from the context menu.
- Users can also use the keyboard shortcut “Ctrl + -” to delete the selected rows or columns.
- Confirm the deletion by selecting the appropriate shift option if prompted.
- The selected rows or columns will be deleted, and the remaining rows or columns will be adjusted accordingly.
Using Formulas to Identify Empty Rows and Columns
Another method to identify empty rows and columns in Google Sheets is to use formulas. Users can use the following formulas to check if a row or column is empty:
- To check if a row is empty, use the formula
=COUNTA(A1:Z1)=0for the desired row, where A1 is the first cell and Z1 is the last cell of the row to be checked. - To check if a column is empty, use the formula
=COUNTA(A1:A100)=0for the desired column, where A1 is the first cell and A100 is the last cell of the column to be checked.
These formulas count the number of non-empty cells within the specified range. If the count is zero, that means the row or column is empty. Users can apply these formulas to multiple rows or columns by copying and pasting them to other cells.
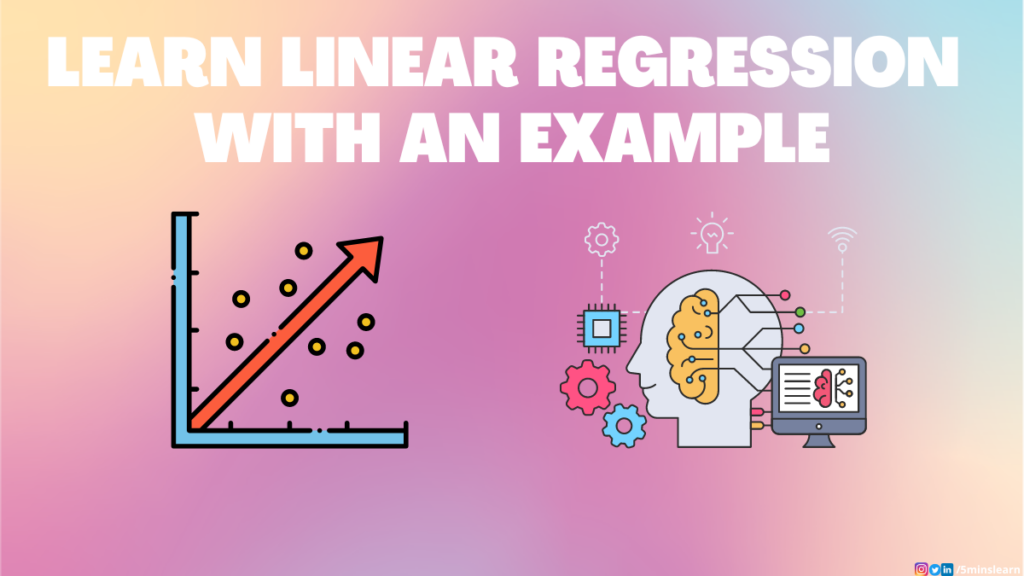
Using Scripts to Remove Empty Rows and Columns
For more advanced users, Google Sheets also offers the option to use scripts to remove empty rows and columns automatically. Scripts allow users to customize and automate tasks in Google Sheets.
To use scripts to remove empty rows and columns, users can follow these steps:
- Open the Google Sheets document and navigate to the “Tools” menu.
- Select the “Script editor” option from the dropdown menu. This will open the script editor in a new tab.
- In the script editor, delete the default contents and replace them with the following script:
function removeEmptyRowsAndColumns() { var sheet = SpreadsheetApp.getActiveSpreadsheet().getActiveSheet(); var rows = sheet.getLastRow(); var columns = sheet.getLastColumn(); var values = sheet.getRange(1, 1, rows, columns).getDisplayValues(); for (var i = rows - 1; i >= 0; i--) { if (values[i].join("").trim() == "") { sheet.deleteRow(i + 1); } } for (var j = columns - 1; j >= 0; j--) { if (values.map(x => x[j]).join("").trim() == "") { sheet.deleteColumn(j + 1); } } } - Save the script by clicking the floppy disk icon or by pressing “Ctrl + S”.
- Close the script editor tab and return to the Google Sheets document.
- Refresh the page to reload the document and make the script accessible.
- To run the script, navigate to the “Extensions” menu and select the “Remove Empty Rows and Columns” option.
The script will automatically remove empty rows and columns from the active sheet. Users can customize the script to fit their specific needs by modifying the range or adjusting any other parameters.
Automating the Process of Removing Empty Rows and Columns
To automate the process of removing empty rows and columns in Google Sheets, users can use several methods, including adding triggers to scripts or using third-party add-ons.
Adding a trigger to a script allows users to schedule when the script should run automatically. Users can set up a trigger to remove empty rows and columns at specific intervals, such as daily, weekly, or monthly. To add a trigger to a script, users can follow these steps:
- Open the Google Sheets document and navigate to the “Extensions” menu.
- Choose the “Apps Script” option, which will open the script editor in a new tab.
- In the script editor, click on the “Triggers” icon (clock with a lightning bolt) on the left sidebar.
- Click on the “+ Add Trigger” button to create a new trigger.
- Select the desired trigger options, such as the event type (time-based), the interval, and the function to run.
- Save the trigger by clicking the “Save” button.
Once the trigger is set up, the script will run automatically based on the trigger settings, removing empty rows and columns at the specified intervals.
Alternatively, users can explore third-party add-ons available in the Google Workspace Marketplace to automate the process of removing empty rows and columns. These add-ons offer additional features and functionality beyond the built-in options in Google Sheets. Users can search for add-ons related to data cleaning, data management, or spreadsheet automation to find solutions that suit their needs.
In conclusion, removing empty rows and columns in Google Sheets is a crucial task to keep spreadsheets organized, readable, and functional. Users can utilize various methods, such as manually selecting and deleting empty rows and columns, using formulas to identify empty rows and columns, or employing scripts to automate the process. By following these steps and applying the appropriate techniques, users can efficiently clean their Google Sheets and optimize their workflow.