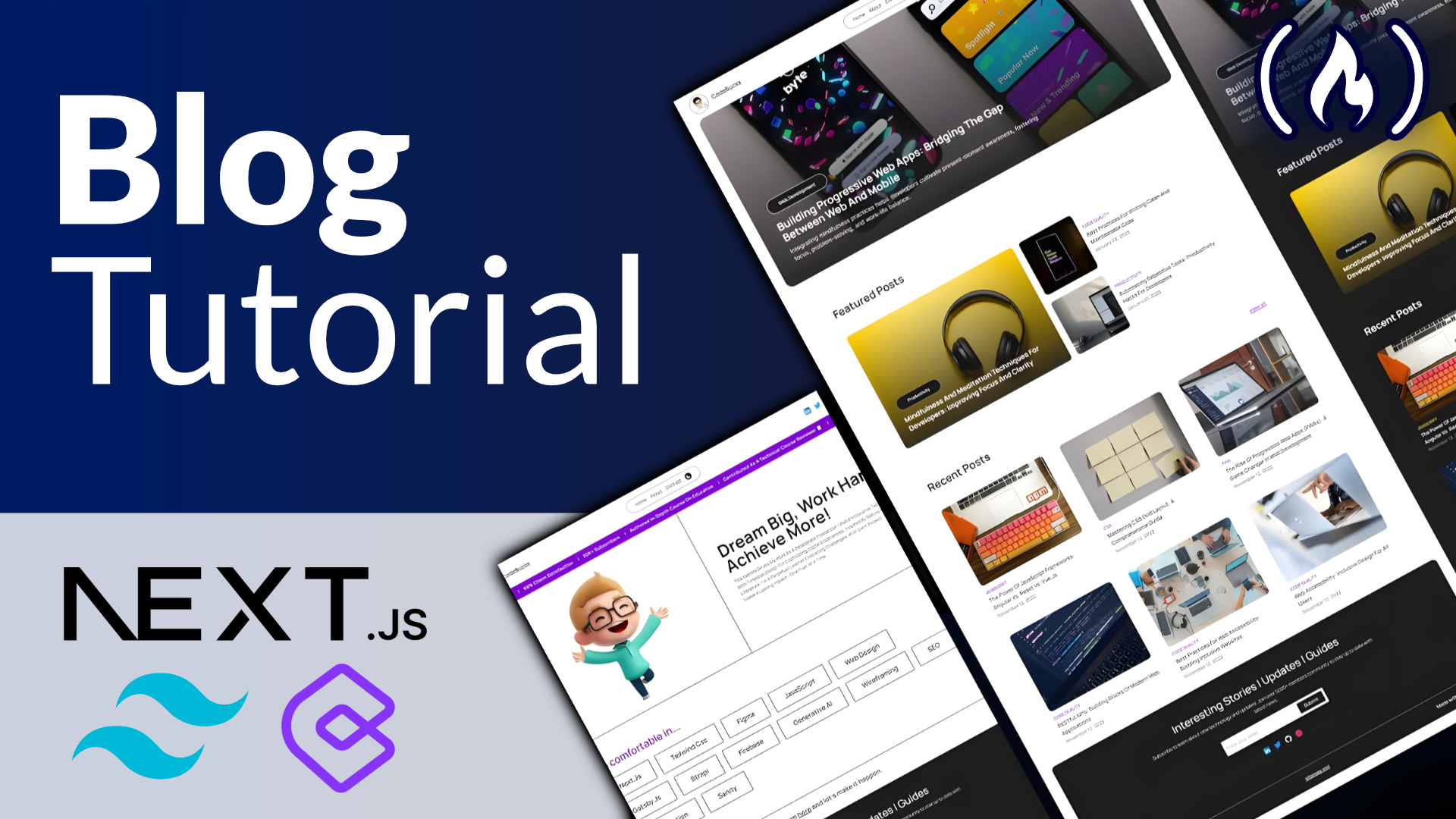This article explores how to code Dark Mode for Google Sheets using Apps Script and JavaScript. In today’s digital age, Dark Mode has become increasingly popular due to its ability to reduce eye strain and conserve battery life. By implementing Dark Mode in Google Sheets, users can enhance their productivity and user experience by providing a visually pleasing and customizable interface. This tutorial will guide readers through the step-by-step process of enabling Dark Mode in Google Sheets using Apps Script and JavaScript, allowing them to personalize their workspace and improve their overall workflow efficiency.
How to Code Dark Mode for Google Sheets with Apps Script and JavaScript
Dark mode has become increasingly popular in various applications and platforms as it provides a visually appealing alternative to the traditional light mode. In this article, we will explore how to implement dark mode in Google Sheets using Apps Script and JavaScript.
Introduction to Dark Mode
What is Dark Mode
Dark mode, also known as night mode or dark theme, is a color scheme that uses primarily dark colors instead of light colors on the user interface of an application. This alternative color scheme aims to reduce eye strain in low-light environments and improve readability.
Benefits of Dark Mode
There are several benefits to using dark mode in applications. The most notable advantages include:
- Reduced Eye Strain: Dark mode reduces the amount of bright light emitted by screens, which can help reduce eye strain and fatigue, especially when using devices for extended periods.
- Improved Readability: Dark mode typically uses light-colored text on a dark background, providing better contrast and making it easier to read.
- Energy Efficiency: Dark mode can save battery life on devices with OLED or AMOLED screens, as these displays light up individual pixels rather than using a backlight for the entire screen.
- Aesthetically Pleasing: Many users find dark mode visually appealing and enjoy the sleek, modern look it provides.
Implementation in Google Sheets
Google Sheets, a popular online spreadsheet tool, does not come with built-in dark mode functionality. However, by leveraging Apps Script and JavaScript, we can create custom code to enable dark mode in Google Sheets. This allows users to switch to a dark color scheme that suits their preferences and environment.

Understanding Google Sheets
Before diving into implementing dark mode, it is important to have a basic understanding of Google Sheets and its features.
Overview of Google Sheets
Google Sheets is a web-based spreadsheet program that allows users to create, edit, and collaborate on spreadsheets online. It offers a range of features and functions, making it a versatile tool for various data management and analysis tasks.
Basic Features and Functions
Google Sheets offers a wide range of features, including:
- Spreadsheet Creation: Users can create new spreadsheets or import existing ones from other formats.
- Data Manipulation: Google Sheets provides functions for entering and manipulating data, such as sorting, filtering, and formatting cells.
- Formulas and Functions: Users can use built-in formulas and functions to perform calculations, analyze data, and automate tasks.
- Collaboration: Multiple users can work on the same spreadsheet simultaneously and make real-time edits.
- Data Visualization: Google Sheets allows users to create charts, graphs, and pivot tables to visualize data.
Working with Sheets and Cells
In Google Sheets, a spreadsheet consists of multiple sheets, each of which contains cells arranged in rows and columns. Cells contain data, such as text, numbers, dates, or formulas.
Users can perform various operations on sheets and cells, including adding or deleting sheets, merging cells, resizing rows and columns, and applying formatting options.
Setting Up Apps Script
To enable dark mode in Google Sheets, we will utilize Google Apps Script, a cloud-based scripting platform that allows developers to extend and customize Google Workspace (formerly G Suite) applications, including Google Sheets.
Introduction to Apps Script
Apps Script is a serverless JavaScript-based scripting language developed by Google. It provides an easy way to automate tasks, build custom functions, and create add-ons for Google Workspace applications.
Creating a New Project
To start using Apps Script with Google Sheets, create a new project in the Apps Script editor. This can be done by following these steps:
- Open a Google Sheets document.
- Click on “Extensions” in the top menu.
- Select “Apps Script” from the drop-down menu.
- This will open the Apps Script editor in a new tab, where you can create and manage your scripts.
Adding Script Files
In the Apps Script editor, you can create and organize script files. To add a new script file, follow these steps:
- In the left sidebar of the Apps Script editor, click on the “+” button next to “Files.”
- Select “Script” to create a new script file.
- Give the script file a meaningful name, such as “DarkMode.gs.”
Configuring Project Settings
Before we can start writing code for dark mode, it is essential to configure some project settings. These settings determine how the script interacts with the Google Sheets document.
To configure project settings, follow these steps:
- In the Apps Script editor, click on “File” in the top menu.
- Select “Project properties” from the drop-down menu.
- In the “Project properties” dialog, go to the “Scopes” tab.
- Select the desired scopes for your script based on the functionality it requires.
- Click on the “Save” button to save the changes.
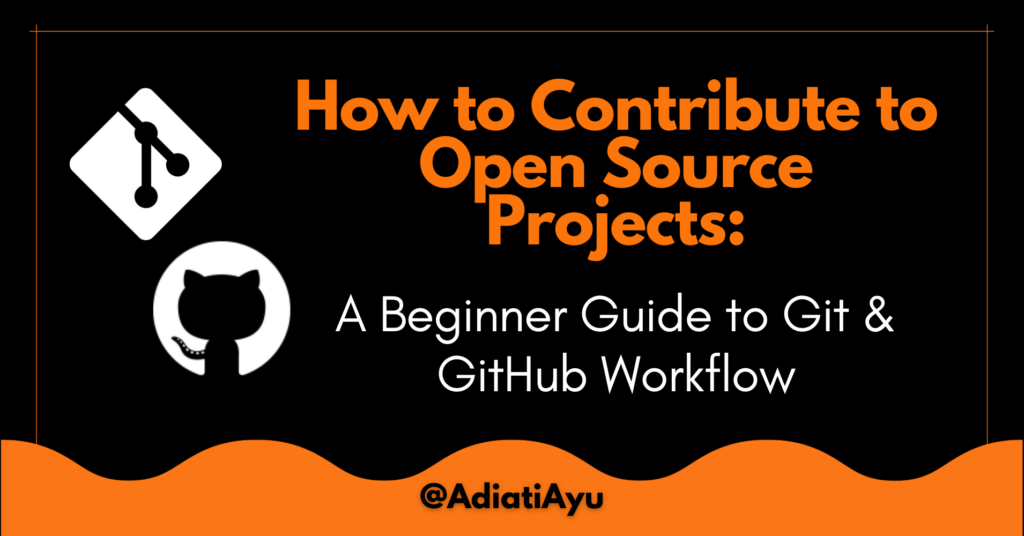
Creating a Custom Menu in Google Sheets
To make the dark mode functionality accessible to users, we will create a custom menu in Google Sheets. This menu will contain options to enable and disable dark mode.
Why Use a Custom Menu
Creating a custom menu provides a user-friendly way to access the dark mode functionality. It makes the feature easily discoverable and allows users to toggle dark mode with a click of a button.
Creating a Menu in Apps Script
To create a custom menu, follow these steps:
- Open the Apps Script editor for your project.
- In the Apps Script editor, click on “Edit” in the top menu.
- Select “Current project’s triggers” from the drop-down menu.
- In the “Current project’s triggers” dialog, click on the “+ Add Trigger” button.
- Choose the desired settings for your trigger, such as the function to run and the event that triggers it.
- Click on the “Save” button to save the trigger.
Adding Menu Items
Once the trigger is set up, we can add menu items to the custom menu. Menu items are the options that appear in the menu and perform specific actions when clicked.
To add menu items, follow these steps:
- In the Apps Script editor, navigate to the script file where you want to add the menu items.
- Add the following code to create a custom menu and add menu items:
function onOpen() { // Create a custom menu var menu = SpreadsheetApp.getUi().createMenu('Dark Mode'); // Add menu items menu.addItem('Enable Dark Mode', 'enableDarkMode'); menu.addItem('Disable Dark Mode', 'disableDarkMode'); // Attach the menu to the spreadsheet menu.addToUi(); } - Replace the function names (
enableDarkModeanddisableDarkMode) with the actual functions that enable and disable dark mode.
Adding a Dark Mode Button
To enable users to toggle dark mode easily, we will create a button that appears in the Google Sheets toolbar. Clicking this button will activate or deactivate dark mode based on its current state.
Creating a Button
To create a button in Google Sheets, follow these steps:
- Open the Apps Script editor for your project.
- In the Apps Script editor, navigate to the script file where you want to add the button.
- Add the following code to create a button:
function onOpen() { // Create a custom menu var menu = SpreadsheetApp.getUi().createMenu('Dark Mode'); // Add menu items menu.addItem('Enable Dark Mode', 'enableDarkMode'); menu.addItem('Disable Dark Mode', 'disableDarkMode'); // Attach the menu to the spreadsheet menu.addToUi(); // Create a button in the toolbar var ui = SpreadsheetApp.getUi(); var button = ui.createButton('Dark Mode'); button.addToUi(); } - Replace the function names (
enableDarkModeanddisableDarkMode) with the actual functions that enable and disable dark mode.
Adding Event Listener
In order for the button to trigger the dark mode functionality, we need to add an event listener to the button. This listener will execute the appropriate function when the button is clicked.
To add an event listener to the button, modify the code as follows:
function onOpen() { // Create a custom menu var menu = SpreadsheetApp.getUi().createMenu('Dark Mode'); // Add menu items menu.addItem('Enable Dark Mode', 'enableDarkMode'); menu.addItem('Disable Dark Mode', 'disableDarkMode'); // Attach the menu to the spreadsheet menu.addToUi(); // Create a button in the toolbar var ui = SpreadsheetApp.getUi(); var button = ui.createButton('Dark Mode'); button.addClickHandler('darkModeButtonClick'); button.addToUi(); } // Function to execute when the button is clicked function darkModeButtonClick(e) { var isEnabled = e.source.isChecked(); if (isEnabled) { disableDarkMode(); } else { enableDarkMode(); } } Writing Code to Enable Dark Mode
Now that we have set up the button and event listener, we need to write the code that enables dark mode in Google Sheets.
To enable dark mode, add the following code:
function enableDarkMode() { // Write code to enable dark mode } We will discuss the implementation details of enabling dark mode in the upcoming sections.

Applying Styles to Google Sheets
To achieve the dark mode effect in Google Sheets, we need to apply specific styles to various elements of the spreadsheet. This includes changing font colors, cell background colors, and the sheet background color.
Understanding CSS Styles
CSS (Cascading Style Sheets) is a style sheet language used to describe the look and formatting of a document written in HTML. We can leverage CSS properties and styles to modify the appearance of elements in Google Sheets.
Applying Styles with Apps Script
In Apps Script, we can use the set methods provided by the various classes, such as Range, Sheet, and SpreadsheetApp, to apply styles to Google Sheets. These methods allow us to modify properties like font color, background color, borders, and more.
Targeting Sheet Elements
To apply styles in Google Sheets, we need to identify and target specific sheet elements, such as ranges of cells, individual cells, or the entire sheet. This enables us to modify the appearance of these elements based on the dark mode state.
For example, to target a range of cells and apply a specific style, we can use the getRange() method to obtain a reference to the desired range and then use the set methods to modify the style.
Changing Font Colors
One of the key aspects of dark mode is changing the font colors to improve readability on a dark background. In Google Sheets, we can change the font color of individual cells, ranges of cells, or the entire sheet.
Selecting Elements to Change
To change font colors in Google Sheets, we need to select the elements we want to modify. This can be done by specifying the range of cells, the individual cell, or the entire sheet.
For example, to select a range of cells, we can use the getRange() method with the appropriate parameters to specify the range.
Getting Current Font Color
Before changing the font color, we need to determine the current font color of the selected elements. This allows us to maintain the existing color if dark mode is disabled.
To retrieve the current font color, we can use the getFontColor() method. This method returns the current font color as a CSS-style hexadecimal color value.
Applying New Font Color
Once we have obtained the current font color, we can determine the appropriate new font color to apply based on the dark mode state. This can be a predefined color or a dynamically calculated color based on contrast requirements.
To apply the new font color, we can use the setFontColor() method with the desired color value.
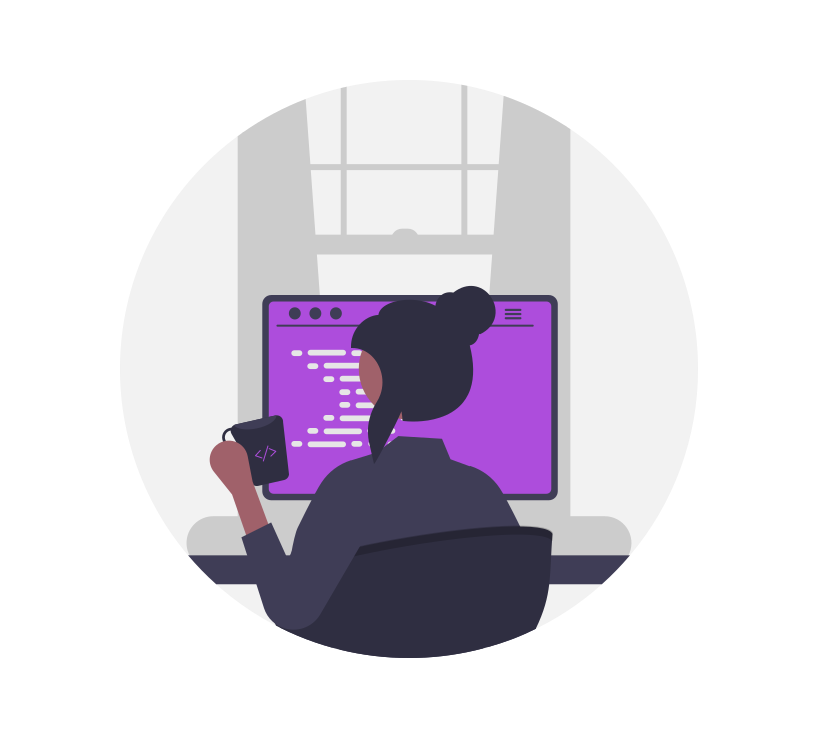
Changing Cell Background Colors
Changing the cell background colors is another essential aspect of implementing dark mode in Google Sheets. This helps create a visually cohesive dark color scheme.
Selecting Cells to Change
To change the cell background colors, we need to select the cells we want to modify. This can be a range of cells, an individual cell, or the entire sheet.
To select a range of cells, we can use the getRange() method with the appropriate parameters to specify the range.
Getting Current Background Color
To determine the current background color of the selected cells, we can use the getBackground() method. This method returns the current background color as a CSS-style hexadecimal color value.
Applying New Background Color
Once we have obtained the current background color, we can determine the appropriate new background color to apply based on the dark mode state. This can be a predefined color or a dynamically calculated color based on contrast requirements.
To apply the new background color, we can use the setBackground() method with the desired color value.
Changing Sheet Background Color
Changing the sheet background color is necessary to create a consistent dark mode experience in Google Sheets. This involves modifying the color of the entire sheet or specific sections of the sheet.
Selecting Sheet Elements
To change the sheet background color, we need to select the desired sheet elements. This can be the entire sheet or specific sections of the sheet.
To select the entire sheet, we can use the getActiveSheet() method to obtain a reference to the currently active sheet.
Getting Current Background Color
To determine the current background color of the sheet, we can use the getBackground() method. This method returns the current background color as a CSS-style hexadecimal color value.
Applying New Background Color
Once we have obtained the current background color, we can determine the appropriate new background color to apply based on the dark mode state. This can be a predefined color or a dynamically calculated color based on contrast requirements.
To apply the new background color, we can use the setBackground() method with the desired color value.
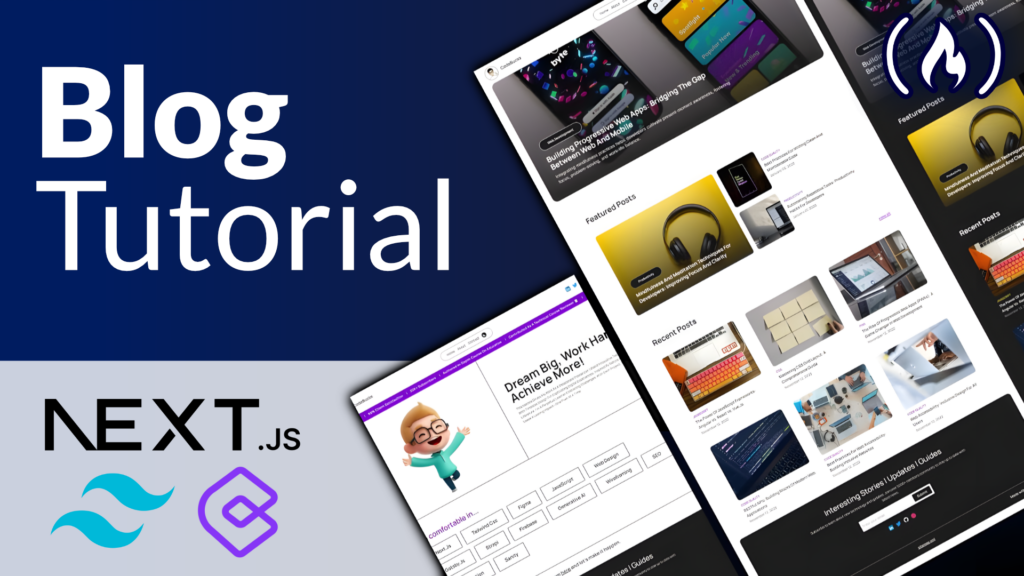
Adding Toggle Functionality
To make the dark mode feature more user-friendly, we can add toggle functionality. This allows users to switch between dark mode and the default light mode with a single click.
Implementing Toggle Functionality
To implement toggle functionality, we need to keep track of the current dark mode state. We can achieve this by storing the state in a script property or a hidden cell within the spreadsheet.
To toggle the dark mode state, we can utilize a function that switches between enabling and disabling dark mode based on the current state.
For example:
function toggleDarkMode() { var darkModeEnabled = getDarkModeState(); if (darkModeEnabled) { disableDarkMode(); } else { enableDarkMode(); } } Updating Button State
To reflect the current dark mode state, we need to update the appearance of the toggle button accordingly. This involves changing the button label and its checked state.
To update the button state, we can use the setText() method to modify the button label and the setChecked() method to set the checked state.
Testing and Troubleshooting
Once the dark mode implementation is complete, it is crucial to thoroughly test the functionality and address any issues that arise. This includes testing the toggle functionality, checking the appearance of various elements, and verifying the compatibility with different browser environments.
Testing Dark Mode
To test the dark mode functionality, follow these steps:
- Open the Google Sheets document where the dark mode implementation is applied.
- Click on the dark mode button or toggle in the custom menu to enable dark mode.
- Observe the changes in font colors, cell background colors, and sheet background color.
- Click the button or toggle again to disable dark mode and verify that the elements return to their original state.
Debugging Common Issues
During testing, it is possible to encounter various issues that affect the dark mode implementation. Some common issues include:
- Inconsistent Styling: Elements may not update consistently or may have unexpected styling changes.
- Accessibility Problems: Certain elements may become less accessible in dark mode due to contrast issues.
- Script Errors: The script may throw errors or fail to execute certain functions correctly.
To address these issues, review the code for any potential errors or logic flaws. Check the CSS styles and ensure they are correctly applied to the intended elements. Additionally, consider obtaining user feedback to identify and resolve any usability issues.
Refining the Code
After testing and troubleshooting, consider refining the code to improve its efficiency, readability, and maintainability. This may involve optimizing certain functions, adding comments for clarity, or using consistent coding conventions.
Refining the code not only improves the overall quality of the implementation but also makes it easier to maintain and update in the future.
Addressing User Feedback
Finally, gather user feedback on the dark mode implementation and address any concerns or suggestions raised by the users. This feedback can help identify additional improvements or modifications that can enhance the user experience and satisfaction.
Consider creating a feedback mechanism, such as a survey or email channel, to gather feedback from users. Prioritize addressing critical issues or usability problems reported by users to ensure the dark mode implementation meets their needs.
In conclusion, implementing dark mode in Google Sheets using Apps Script and JavaScript offers users a visually appealing and customizable experience. By following the steps outlined in this article, developers can create a user-friendly dark mode feature that enhances readability and reduces eye strain.