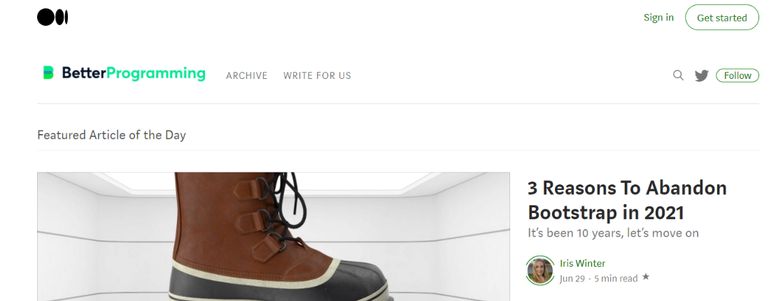The article “CSS Tricks: Tips and Tricks for Frontend Developers” serves as a comprehensive guide for frontend developers looking to enhance their coding skills. It offers a compilation of 13 programming blogs and websites that cover various programming topics and languages, catering to both beginner and advanced readers. Notable mentions include Better Programming, Lynda, David Walsh Blog, CSS Tricks, and NSHipster. In addition to the recommended resources, the article also provides useful tips for beginners, such as starting with the fundamentals, finding a programming buddy, and learning through practice. It highlights the advantages of maintaining a programming blog, such as improving technical skills, establishing a personal brand, and effectively expressing ideas. Ultimately, the conclusion stresses the significance of continuous coding practice and encourages readers to follow the suggested websites in order to refine their programming abilities.
CSS Tips and Tricks
CSS (Cascading Style Sheets) is a powerful tool used to style and format the appearance of web pages. It allows developers to control the layout, typography, colors, and animations of a website. In this article, we will explore ten essential CSS tips and tricks that can help you improve your coding skills and create more attractive and responsive websites.
1. Box Model
The box model is a fundamental concept in CSS that describes how elements are displayed on a web page. It consists of four components: margin, border, padding, and content. Understanding the box model is crucial for proper alignment and spacing of elements.
1. Understanding the Box Model
The box model defines the space occupied by an element on the page. The content area represents the actual content inside an element, while the padding is the space between the content and the border. The border surrounds the element, and the margin is the space outside the border.
2. Box Sizing
By default, the width and height of an element include the content area, padding, and border. However, you can change this behavior using the box-sizing property. Setting it to border-box ensures that the specified width and height include the content, padding, and border.
3. Using Margin and Padding
The margin and padding properties are used to adjust the spacing around an element. You can specify different values for each side of the element or use shorthand notation to set values for all sides simultaneously. Understanding how to use these properties correctly is essential for proper spacing and layout.
4. Border Styles and Properties
CSS provides several border styles and properties to customize the appearance of an element’s border. You can choose between solid, dashed, dotted, and other styles. Additionally, you can set the border color, width, and radius to further enhance the visual appeal of your website.
5. Working with Box Shadows
Box shadows can add depth and dimension to elements on a web page. By using the box-shadow property, you can create subtle or dramatic shadows around an element. This technique can be particularly useful for highlighting buttons, cards, or other important elements.
2. Selectors
Selectors are a vital part of CSS that allow you to target specific elements on a web page. By using appropriate selectors, you can modify the style of elements efficiently and make your code more maintainable.
1. Basic Selectors
Basic selectors, such as element selectors, class selectors, and ID selectors, are the most commonly used selectors in CSS. They allow you to target elements based on their tag name, class name, or ID. Understanding how to use these selectors effectively is crucial for styling specific elements within your document.
2. Pseudo Classes
Pseudo-classes are keywords added to selectors that target specific states or actions of elements. For example, you can use :hover to apply a style when the mouse hovers over an element. Pseudo-classes are useful for creating interactive effects, such as highlighting links or changing the appearance of form inputs.
3. Pseudo Elements
Similarly to pseudo-classes, pseudo-elements target specific parts of an element but do not require any user interaction. They allow you to create additional elements and apply styles to them. The most commonly used pseudo-elements are ::before and ::after, which can be used to add content before or after an element’s content.
4. Attribute Selectors
Attribute selectors target elements based on their attribute values. For example, you can select all links with a specific class or all input elements of a certain type. Attribute selectors are powerful tools for styling elements based on their attributes, making your styles more dynamic and flexible.
5. Child and Sibling Selectors
Child and sibling selectors allow you to target elements based on their relationship to another element. The child selector (>) selects an element that is a direct child of another element, while the sibling selector (+) selects an element that is a direct sibling of another element. These selectors can be helpful for targeting specific elements within complex layouts.
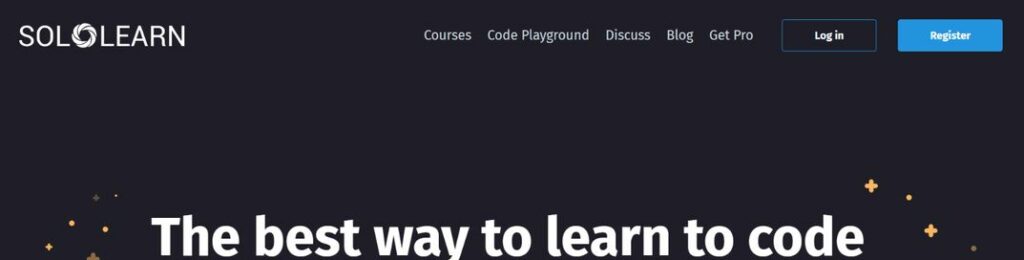
3. Positioning
Positioning is a crucial aspect of CSS that determines how elements are placed within the layout of a web page. Understanding the different positioning options and techniques can help you create more dynamic and visually appealing designs.
1. Static vs Relative vs Absolute Positioning
There are four main types of positioning in CSS: static, relative, absolute, and fixed. By default, elements are positioned statically, meaning they flow in the normal document flow. Relative positioning allows you to offset an element from its normal position, while absolute positioning positions an element relative to its nearest positioned ancestor or the containing block. Fixed positioning positions an element relative to the viewport and ensures it remains fixed in place, even when the page is scrolled.
2. Using Z-Index
The z-index property is used to control the stacking order of elements on a web page. Elements with a higher z-index value will appear on top of elements with a lower value. By properly utilizing the z-index property, you can control which elements appear in front of others, creating layered and overlapping effects.
3. Centering Elements
Centering elements horizontally and vertically is a common requirement in web design. CSS provides different techniques to achieve centering, including flexbox, grid layout, and using positioning properties like absolute and transform. Understanding these techniques can help you achieve precise and responsive centering of elements.
4. Floating Elements
Floating elements allows them to be positioned side by side within a parent container. This technique is particularly useful for creating multi-column layouts or wrapping text around images. However, it’s important to understand how floating elements affect the document flow and layout of surrounding elements.
5. Clearing Floats
When floating elements, it’s important to clear the float after the last floated element to prevent issues with the layout. The clear property allows you to clear the float and ensure subsequent elements appear below the floated elements. Clearing floats is essential for maintaining the integrity of your layout.
4. Typography
Typography plays a crucial role in web design, as it affects the readability and visual appeal of your content. By properly formatting and styling text, you can enhance the user experience and convey your message effectively.
1. Font Family and Font Size
The choice of font family and font size greatly impacts the readability and visual appeal of your website. CSS provides a wide range of font families to choose from, or you can use web-safe fonts that are universally available. Additionally, specifying appropriate font sizes ensures that text is legible on different devices and screen sizes.
2. Font Weight and Style
CSS allows you to adjust the weight and style of fonts to create emphasis and hierarchy within your content. Font weight can be set to values like normal, bold, or specified using numeric values. You can also apply italic or oblique styles to add variation to your typography.
3. Text Decoration and Alignment
Text decoration properties, such as text-decoration-line and text-decoration-color, allow you to add underlines, overlines, or strike-through to text. Additionally, you can control the alignment of text using properties like text-align and vertical-align. Properly styling and aligning text ensures a consistent and visually appealing design.
4. Line Height and Letter Spacing
Line height determines the vertical space between lines of text, while letter spacing controls the space between individual characters. Adjusting these properties can greatly impact the readability and aesthetics of your typography. By finding the right balance between line height and letter spacing, you can create visually pleasing and legible text.
5. Text Shadows
Text shadows can be used to add depth and visual interest to your typography. By applying a shadow to text, you can create a 3D effect or emphasize important headlines. The text-shadow property allows you to specify the color, blur radius, and position of the shadow, giving you full control over the visual impact.
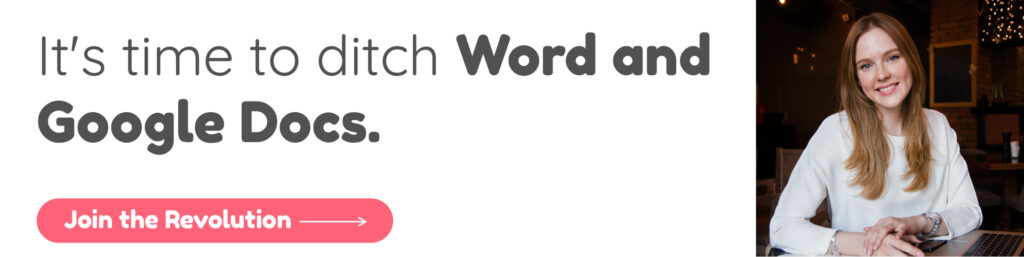
5. Colors and Backgrounds
Colors and backgrounds play a significant role in the overall design and branding of a website. By utilizing the various color and background properties in CSS, you can create visually stunning and cohesive designs.
1. Using Hexadecimal and RGB Colors
CSS supports multiple color formats, including hexadecimal and RGB values. Hexadecimal colors are represented by a pound sign followed by a combination of six characters, ranging from 0 to F. RGB colors specify the intensity of red, green, and blue in a scale from 0 to 255. Understanding how to use these color formats and combining them effectively allows you to create harmonious color schemes.
2. Background Images and Background Size
CSS provides the ability to add background images to elements. By using the background-image property, you can specify the URL of an image to use as the background. Additionally, you can adjust the size of the background image using properties like background-size and background-repeat. Background images can add visual interest and enhance the overall design of your website.
3. Gradients and Multiple Backgrounds
Gradient backgrounds allow you to create smooth transitions between two or more colors. CSS provides the linear-gradient and radial-gradient functions to create gradients. You can also use multiple backgrounds to layer different images or colors on top of each other, creating intricate and visually appealing designs.
4. Opacity and Transparency
The opacity property allows you to control the transparency of an element and its content. By changing the opacity, you can create overlay effects or fade in and out animations. Using transparency appropriately can add depth and visual interest to your design, while still maintaining readability.
6. Transitions and Animations
Transitions and animations bring life and interactivity to your website. By utilizing CSS transitions and animations, you can create smooth and engaging user experiences.
1. Transition Basics
CSS transitions allow you to smoothly animate changes in CSS property values. With transitions, you can specify a property to transition, a duration, and an easing function to control the acceleration and deceleration of the animation. Transitions can be used to add subtle effects, such as hover states or smooth color changes.
2. Transition Properties
CSS provides several transition properties that allow you to customize the behavior of transitions. The transition-property property specifies the CSS property to transition, while the transition-duration property sets the duration of the transition. Additionally, you can use the transition-timing-function property to control the acceleration of the transition and the transition-delay property to introduce a delay before the transition begins.
3. Keyframes and Animation Properties
CSS animations take transitions a step further by allowing you to define keyframes at specific points in an animation. Keyframes define the style of an element at various stages of an animation. The @keyframes rule is used to define the keyframes, and the animation property is used to apply the animation to an element. By combining keyframes and animation properties, you can create complex and dynamic animations.
4. Delay and Duration
CSS transitions and animations can have delays before they start and durations that determine how long they last. By adjusting the delay and duration, you can create timing effects that synchronize with user actions or other events on the page. Properly timing your transitions and animations is essential to creating immersive and engaging user experiences.
5. Animation Timing Functions
The animation-timing-function property defines how the intermediate steps of an animation are calculated. CSS provides several predefined timing functions, such as linear, ease, and ease-in-out, which control the acceleration and deceleration of the animation. Additionally, you can create custom cubic-bezier functions to achieve precise control over the animation’s timing. Choosing the right timing function can greatly enhance the visual appeal and realism of your animations.
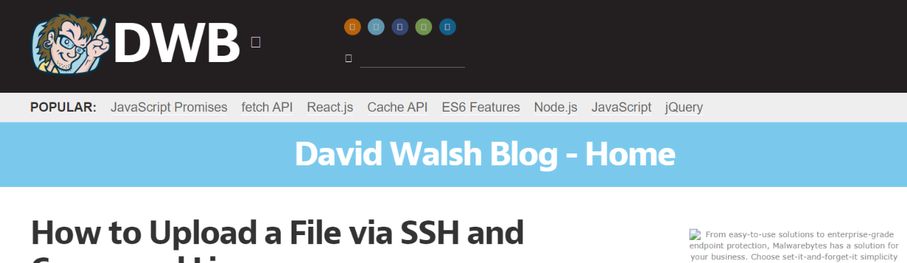
7. Responsive Design
With the increasing use of smartphones and tablets, it’s crucial to create websites that adapt to different screen sizes and devices. Responsive design allows you to build websites that provide an optimal viewing experience across a wide range of devices.
1. Using Media Queries
Media queries are a fundamental part of responsive design. They allow you to apply specific CSS styles based on different conditions, such as screen size, orientation, or device capabilities. By using media queries, you can create layouts and modify styles to ensure your website looks great on all devices.
2. Mobile-First Approach
The mobile-first approach is a design philosophy that prioritizes designing for mobile devices first and then progressively enhancing the design for larger screens. This approach ensures that your website performs well on mobile devices, which are often the primary means of accessing the internet. By focusing on mobile design first, you can create a more streamlined and efficient user experience.
3. Responsive Units
Responsive units, such as percentages and relative units like em and rem, allow your design to adapt fluidly to different screen sizes. Using these units, you can specify widths, heights, margins, and other properties relative to the size of the parent or the viewport. Responsive units provide flexibility and enable your design to scale appropriately on different devices.
4. Viewport Meta Tag
The viewport meta tag is a crucial element in responsive design. It allows you to control how the browser renders your web page on different devices. The viewport meta tag includes properties like width, initial-scale, and maximum-scale, which determine the initial zoom level and scaling behavior of the website. By properly configuring the viewport, you can ensure that your website displays correctly and legibly on different devices.
5. Responsive Images
Images are a vital component of web design, but they often present challenges in responsive layouts. Responsive images adapt to different screen sizes and resolutions, ensuring they look great on all devices while minimizing bandwidth usage. CSS provides several techniques for responsive images, including using the max-width property, the srcset attribute, and the picture element. By implementing responsive image solutions, you can optimize the loading and rendering of images on your website.
8. Flexbox
Flexbox is a powerful CSS layout module that simplifies the creation of flexible and responsive layouts. By using flexbox, you can easily align, distribute, and reorder elements within a container.
1. Flex Container and Flex Items
To create a flexbox layout, you need to define a flex container and add flex items within it. The flex container is created by setting the display property to flex or inline-flex, while the flex items are the children of the flex container. Flex items are laid out along a flex line and can be positioned vertically or horizontally.
2. Flex Direction and Flex Wrap
Flexbox provides the ability to control the direction and wrapping behavior of flex items. The flex-direction property allows you to choose between a row or column layout, while the flex-wrap property determines whether flex items should wrap to a new line when there is insufficient space.
3. Flex Justify and Align
Flexbox provides powerful alignment and distribution options for flex items. The justify-content property allows you to align flex items along the main axis of the flex container, while the align-items property aligns them along the cross axis. Additionally, the align-content property controls the alignment of multiple flex lines.
4. Ordering and Growth
Flexbox allows you to reorder flex items using the order property. By adjusting the order values, you can change the visual order of flex items while keeping the HTML structure intact. Additionally, flex items can grow or shrink dynamically based on available space using the flex-grow and flex-shrink properties.
5. Alignment Shorthand
Flexbox provides a shorthand property called align-self that allows you to override the alignment of individual flex items within the flex container. This property is particularly useful when you want to align a specific item differently from the rest. By using the align-self property, you can achieve precise control over the layout and alignment of flex items.
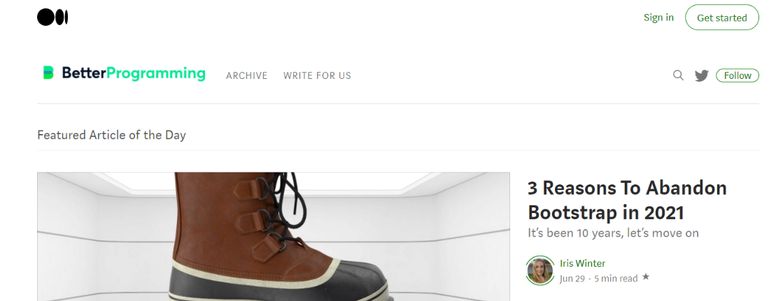
9. Grid Layout
CSS Grid Layout is a powerful and flexible layout system that allows you to create complex and responsive grid-based layouts. With grid layout, you can achieve precise control over positioning and alignment of elements within a grid.
1. Creating a Grid Container and Grid Items
To create a grid layout, you need to define a grid container and add grid items within it. The grid container is created by setting the display property to grid, while the grid items are the children of the grid container. Grid items are positioned within grid tracks, which form the rows and columns of the grid.
2. Defining Rows and Columns
CSS Grid Layout allows you to define rows and columns of the grid using the grid-template-rows and grid-template-columns properties. You can specify the size of each track using fixed values, percentages, or the fr unit, which distributes the available space evenly.
3. Grid Gaps and Gutters
Grid gaps, also known as gutters, allow you to specify the spacing between grid items and tracks. By using the grid-gap or gap property, you can add horizontal and vertical spacing to improve the readability and visual appeal of the grid layout. Grid gaps can be specified using fixed values, percentages, or the auto keyword.
4. Grid Template Areas
Grid template areas provide a powerful way to visualize and manage grid layouts. By assigning names to areas of the grid using the grid-template-areas property, you can create complex and flexible layouts. Grid areas can span multiple rows and columns, allowing you to control the placement of items within the grid visually.
5. Auto Placement and Explicit Placement
CSS Grid Layout provides two methods for placing grid items within the grid: auto placement and explicit placement. Auto placement allows the browser to automatically position grid items based on available space, while explicit placement allows you to specify the exact placement of grid items using line-based or area-based syntax. Understanding these placement options gives you full control over the layout of your grid.
10. Media Queries
Media queries are a powerful tool in CSS that allow you to apply different styles based on the characteristics of the user’s device, such as screen size, resolution, and orientation. By using media queries, you can create responsive designs that adapt to different devices and provide the best user experience.
1. Breakpoints and Responsive Breaks
Breakpoints are specific screen sizes or resolutions where the layout of a website changes. By defining breakpoints in your media queries, you can target different devices and adjust the layout accordingly. Responsive breaks refer to the points at which specific changes occur in your responsive design, such as adjusting font sizes, hiding or showing elements, or reordering content.
2. Media Query Syntax
Media queries are written using the @media rule followed by a media type and one or more expressions. The media type specifies the category of the device, such as screen or print. The expressions define the conditions that need to be met for the styles within the media query to apply. Media query syntax allows you to write complex conditions using logical operators like and and not.
3. min-width and max-width
The min-width and max-width expressions in media queries allow you to target devices within a specific range of screen sizes. For example, you can specify a media query that only applies styles when the viewport width is greater than a certain value (min-width) or smaller than a certain value (max-width). This technique is particularly useful for creating responsive designs that adapt to different screen sizes.
4. Orientation and Resolution
In addition to screen size, media queries can also target the orientation and resolution of the device. You can use the orientation expression to target devices in portrait or landscape mode. You can also use the min-resolution and max-resolution expressions to specify a range of display resolutions. By considering the orientation and resolution of the device, you can create designs that are optimized for different viewing conditions.
5. Device-Specific Media Queries
Media queries can target specific types of devices, such as smartphones, tablets, or printers. By using media features like device-width, device-height, and device-aspect-ratio, you can apply styles specifically to these devices. This level of specificity allows you to fine-tune your responsive designs and ensure optimal rendering across different devices.
In conclusion, CSS is a versatile and powerful tool that allows developers to create visually appealing and responsive websites. By understanding and utilizing the tips and tricks outlined in this article, you can improve your CSS skills and create professional and beautifully designed web pages. Whether it’s mastering the box model, using selectors effectively, or creating responsive layouts with flexbox and grid, incorporating these techniques into your CSS workflow will elevate your coding abilities and enhance the user experience of your websites. Continuously practicing and exploring new CSS features will further expand your knowledge and make you a proficient CSS developer. To further enhance your skills, consider following programming blogs and websites like Better Programming, Lynda, David Walsh Blog, CSS Tricks, and NSHipster. These resources provide valuable insights and tutorials on CSS and other programming topics, and they can serve as a valuable source of inspiration and guidance for your future coding endeavors. Remember, practice makes perfect, so keep coding and utilizing these tips and tricks to improve your CSS proficiency and create exceptional web designs.